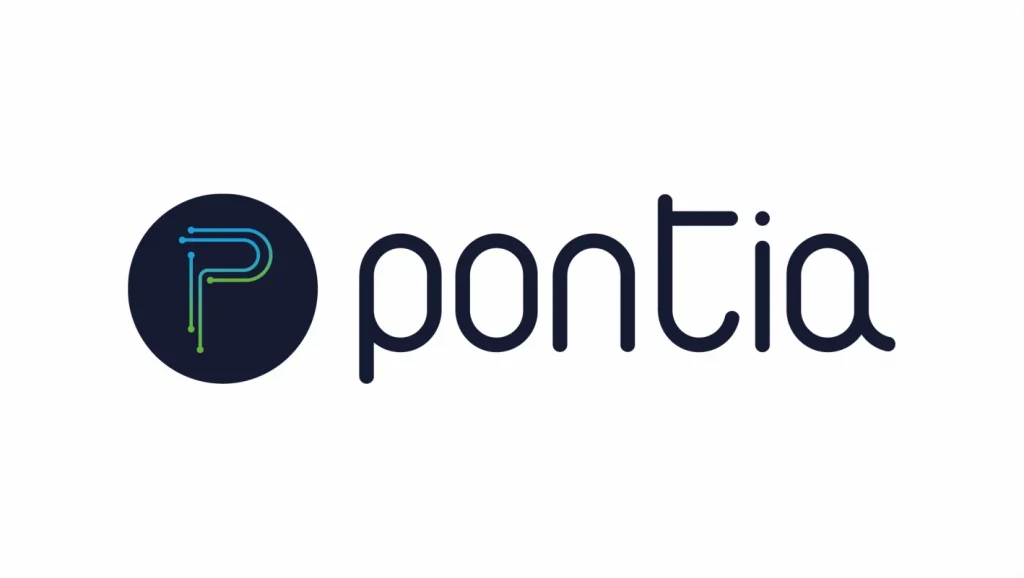En una panorama mundial que está constantemente dejando información sobre tendencias y comportamientos codificados en datos, resulta de vital importancia analizarlos para saber qué quieren decir. Es por ello que el data analytics y la profesión de data analyst se ha vuelto indispensable para cualquier empresa, y por tanto, teniendo en cuenta lo popular que es Excel, resulta imprescindible conocer fórmulas de excel para el análisis de datos
En este artículo descubrirás los diferentes usos que le puedes dar a la herramienta para manipular datos, extraer información de ellos, y 10 fórmulas básicas que resultan indispensables para cualquier Data Analyst para cualquier proceso de análisis de negocio.
Antes de empezar a leer te invitamos a descargar nuestra guía sobre como hacer gráficos en excel, dónde podrás aprender como realizar diferentes tipos de gráfico de manera avanzada para complementar y visualizar tus análisis de datos ¡A qué esperas para hacerlo! Es totalmente gratis.
¿Qué es Excel?
Excel es una herramienta líder en el mercado para ofimática en general, y una herramienta clave en el mundo del data analytics en particular. Con ella puedes crear tablas, gráficos, reportes y hasta diferentes modelos de análisis de datos para realizar un proceso de análisis de negocio completo y sacar información relevante acerca de las diferentes áreas de la empresa.
En el contexto digital contemporáneo, la capacidad para analizar datos se ha convertido en una competencia esencial en diversos campos profesionales y académicos. Microsoft Excel se destaca como una herramienta eficaz para llevar a cabo dichos análisis.
¿Por Qué Excel es Esencial para el Análisis de Datos?
En la era de la información, el análisis de datos se ha convertido en una habilidad indispensable en numerosos campos. Excel, de Microsoft, emerge como una herramienta esencial en este contexto, gracias a su universalidad, flexibilidad y potentes capacidades de análisis. Su facilidad de uso, junto con la capacidad para realizar desde análisis básicos hasta operaciones complejas, lo convierte en una solución integral para profesionales y académicos. A continuación, desglosaremos las características clave que hacen de Excel una herramienta fundamental para el análisis de datos.
- Accesibilidad Universal: Excel destaca por su amplia adopción y reconocimiento a nivel mundial, facilitando una curva de aprendizaje accesible para los nuevos usuarios. Su interfaz amigable y la abundancia de recursos educativos disponibles en línea permiten una rápida familiarización con sus funcionalidades básicas, haciendo de Excel una herramienta esencial en el arsenal de cualquier profesional o estudiante.
- Versatilidad en Funciones: La capacidad de Excel para adaptarse a una amplia gama de tareas, desde cálculos simples hasta análisis estadísticos avanzados, lo convierte en una herramienta invaluable. Esta versatilidad asegura que Excel sea aplicable en una variedad de escenarios y proyectos, proporcionando soluciones eficaces para prácticamente cualquier necesidad de análisis de datos.
- Facilidad en la Visualización de Datos: Excel ofrece un conjunto robusto de herramientas para la creación de visualizaciones de datos, como gráficos personalizados y tablas dinámicas. Estas herramientas son fundamentales para la interpretación efectiva de los datos, permitiendo a los usuarios destacar tendencias, identificar patrones y comunicar resultados de manera clara y convincente.
- Adaptabilidad a Diversos Sectores: La utilidad de Excel trasciende una amplia gama de industrias, desde análisis financiero y contabilidad hasta marketing y gestión de recursos humanos. Su flexibilidad para procesar y analizar datos lo hace indispensable para la toma de decisiones informadas, la planificación estratégica y el análisis de desempeño en múltiples campos.
- Compatibilidad y Integración: Excel se integra eficientemente con otras aplicaciones y plataformas, tanto dentro del ecosistema de Microsoft como con herramientas externas. Esta compatibilidad promueve una colaboración efectiva y el análisis de datos compartido, permitiendo a los usuarios trabajar conjuntamente y combinar datos de diversas fuentes con facilidad.
- Análisis Avanzado: A través de herramientas como Power Query, Excel amplía sus capacidades para el manejo y análisis de grandes conjuntos de datos. Estas funcionalidades avanzadas facilitan la realización de transformaciones de datos complejas, la automatización de tareas y la ejecución de análisis detallados, abriendo nuevas posibilidades para el descubrimiento de insights valiosos y la mejora de procesos.

Funciones clave para el análisis de datos en Excel
Todos estos beneficios que supone utilizar el análisis de datos en Excel son de gran utilidad para las empresas y están muy bien saberlas, pero… ¿qué funciones permiten obtener estos beneficios? Si no sabemos de ellas, no podremos llegar a obtener los objetivos propuestos para alcanzar estos beneficios. Es por ello que traemos las 3 funciones claves para el análisis de datos en Excel.
Ordenar y filtrar
La función «Ordenar y filtrar» en Excel es una herramienta poderosa para el análisis de datos, ya que te permite organizar y filtrar los datos de manera eficiente. Con esta función, puedes reorganizar tus datos en orden ascendente o descendente según los valores de una o varias columnas, así como filtrar los datos para mostrar solo los registros que cumplan con ciertos criterios.
- Organización de datos: Puedes ordenar tus datos en función de los valores de una columna o varias columnas. Esto es especialmente útil cuando trabajas con grandes conjuntos de datos y deseas analizarlos de manera estructurada. Por ejemplo, puedes ordenar una lista de ventas por fecha para identificar patrones temporales o por valor para identificar los elementos más vendidos.
- Identificación de valores únicos: La función de filtrado te permite mostrar solo los valores únicos en una columna. Esto es útil cuando deseas analizar datos únicos o realizar recuentos de categorías específicas en tus datos.
- Filtros avanzados: Puedes aplicar filtros avanzados para mostrar solo los registros que cumplan con ciertos criterios. Puedes combinar múltiples condiciones y operadores lógicos (como igual, mayor que, menor que, etc.) para filtrar tus datos de acuerdo con tus necesidades específicas. Por ejemplo, puedes filtrar una lista de clientes para mostrar solo aquellos con compras superiores a cierta cantidad o filtrar datos de ventas por región geográfica.
- Segmentación de datos: La función «Ordenar y filtrar» también te permite utilizar segmentaciones de datos. Las segmentaciones de datos son controles visuales interactivos que te permiten filtrar datos rápidamente seleccionando opciones predefinidas. Esto facilita el análisis de datos específicos sin tener que ingresar manualmente los criterios de filtrado.
- Exploración de datos: Al ordenar y filtrar tus datos, puedes explorar diferentes perspectivas y visualizar patrones o tendencias ocultas. Puedes realizar comparaciones entre diferentes grupos de datos y detectar relaciones o discrepancias importantes.

Formato condicional
La función «Formato condicional» en Excel es una poderosa herramienta que te permite resaltar visualmente los datos en función de ciertos criterios predefinidos. Con esta función, puedes aplicar formatos especiales, como colores, barras de datos o iconos, a las celdas que cumplan con ciertas condiciones, lo que facilita la identificación de patrones, tendencias o valores atípicos en tus datos.
Al utilizar la función «Formato condicional» en el análisis de datos, puedes obtener los siguientes beneficios:
- Destacar valores importantes: Puedes resaltar automáticamente los valores importantes en tus datos para que se destaquen visualmente. Por ejemplo, puedes resaltar en rojo las ventas que son inferiores a cierto umbral para identificar rápidamente las áreas de bajo rendimiento.
- Identificar tendencias: Puedes utilizar el formato condicional para aplicar gradientes de color o barras de datos a las celdas en función de sus valores. Esto te permite identificar tendencias o patrones en los datos. Por ejemplo, puedes utilizar una escala de colores para resaltar las ventas que están por encima o por debajo del promedio.
- Detectar valores atípicos: La función de formato condicional también te permite identificar valores atípicos o excepcionales en tus datos. Puedes aplicar formatos especiales, como iconos de flechas hacia arriba o hacia abajo, para resaltar los valores que son significativamente mayores o menores que el resto de los datos. Esto facilita la identificación de datos anómalos o puntos destacados en tus análisis.
- Visualizar comparaciones: Puedes utilizar el formato condicional para realizar comparaciones visuales entre diferentes conjuntos de datos. Por ejemplo, puedes resaltar con colores diferentes las celdas que contienen datos de diferentes categorías o segmentos, lo que facilita la identificación de diferencias o similitudes entre ellos.
- Personalización de formatos: La función de formato condicional te ofrece una amplia gama de opciones y personalización. Puedes aplicar formatos basados en fórmulas personalizadas o utilizar las opciones predefinidas en Excel. También puedes ajustar los rangos de valores o criterios de formato para adaptarlos a tus necesidades específicas.


Tablas y gráficos
La función de «Tablas y Gráficos» en Excel es una herramienta poderosa para el análisis de datos, ya que te permite organizar y visualizar tus datos de manera clara y comprensible. Con esta función, puedes convertir rápidamente un rango de datos en una tabla dinámica y crear gráficos basados en esos datos, lo que facilita el análisis y la interpretación visual de la información.
Al utilizar la función de «Tablas y Gráficos» en el análisis de datos, puedes obtener los siguientes beneficios:
- Organización de datos en tablas: Puedes convertir tus datos en una tabla para organizarlos de manera estructurada y fácil de leer. Las tablas te permiten agregar encabezados de columna, filtros y formato automático a tus datos. Además, puedes ordenar y filtrar rápidamente los datos en la tabla según tus necesidades.
- Análisis rápido de datos: Las tablas dinámicas son una característica clave de la función de «Tablas y Gráficos». Con las tablas dinámicas, puedes resumir y analizar grandes conjuntos de datos en segundos. Puedes crear informes dinámicos, realizar agrupaciones, filtrar datos y resumir información utilizando operaciones de suma, promedio, recuento, máximo, mínimo, entre otros.
- Visualización de datos con gráficos: Puedes crear gráficos a partir de tus datos con solo unos pocos clics. Los gráficos te permiten visualizar tus datos de manera clara y comprensible, lo que facilita la identificación de patrones, tendencias y relaciones. Puedes elegir entre una amplia variedad de tipos de gráficos, como columnas, líneas, áreas, barras, entre otros, y personalizar su apariencia según tus preferencias.
- Actualización automática de datos: Una de las ventajas de las tablas y gráficos en Excel es su capacidad de actualizar automáticamente los datos cuando se realizan cambios. Si agregas, modificas o eliminas datos en la tabla subyacente, los informes de la tabla dinámica y los gráficos se actualizarán automáticamente, lo que te permite mantener tus análisis siempre actualizados.
- Interactividad y exploración de datos: Los informes de tablas dinámicas y los gráficos creados a partir de las tablas te permiten explorar e interactuar con tus datos de manera dinámica. Puedes filtrar y desglosar los datos según diferentes criterios, lo que facilita la identificación de detalles específicos o el análisis de diferentes perspectivas.
10 fórmulas de análisis de datos en excel
1. CONCAT
Esta fórmula se utiliza para combinar el contenido de dos o más celdas en una sola celda. Por ejemplo, «=CONCAT(A2,B2,C2)» concatenará el contenido de las celdas A1, B1 y C1 en una sola celda.

2. XLOOKUP
Es una fórmula avanzada que permite buscar un valor en una columna y devolver un valor relacionado de otra columna en una tabla. Por ejemplo, «=XLOOKUP(F1, A2:A6, C2:C6)» busca el valor en la celda A1 en la «Tabla1» y devuelve el valor correspondiente de la «Tabla2».

3. LEN
Esta fórmula devuelve la longitud de un texto en una celda. Por ejemplo, «=LEN(C3)» devuelve el número de caracteres en la celda C3, incluyendo espacios en blanco.

4. SUMFIS
Se utiliza para sumar los valores en un rango que cumplen con múltiples criterios.
Por ejemplo, «=SUMIFS(D2:D12, A2:A12, «KTE», C2:C12, «>200″)» muestra la suma del precio total de los productos llamados ‘’KTE’’ y las ventas son superiores a 200.

Si queremos utilizar la función con fechas :
Queremos sumar todos los precios de productos vendidos del 1 de abril de 2019 al 31 de mayo de 2019.
=SUMIFS(C2:C12, A2:A12, «>=4/1/2019», A2:A12, «<=5/31/2019»)

Si queremos utilizar la función con varios criterios :
En esta base de datos de clientes, sumamos el precio total pagado por David, Jane o Sunny cuyas ventas son superiores a 200.
=SUMIFS(D2:D12, B2:B12, «Jane», C2:C12, «>200»)+SUMIFS(D2:D12, B2:B12, «David», C2:C12, «>200»)+SUMIFS(D2:D12, B2:B12, «Sunny», C2:C12, «>200»).

Como esta fórmula es muy larga y compleja, podemos simplificarla con esta otra :
=SUM(SUMIFS(D2:D12,B2:B12,{«Jane»,»David»,»Sunny»}, C2:C12, «>200»))

5. IF (SI) :
Esta fórmula permite realizar una evaluación condicional y devuelve un valor si se cumple una condición y otro valor si no se cumple. Por ejemplo, «=SI(A2>=60,»Aprobado»,»Reprobado»)» evalúa si el valor en la celda A2 es mayor que 60 y devuelve «Aprobado» si es verdadero y «Reprobado» si es falso.

6. COUNTBLANK :
Se utiliza para contar el número de celdas vacías en un rango dado. Por ejemplo, «=COUNTBLANK(A2:D2)» cuenta la cantidad de celdas vacías en el rango A2:D2.

7. RANK :
Esta fórmula clasifica un valor en un rango en función de su posición en orden ascendente o descendente. Por ejemplo, «=RANK(B2,$B$2:$B$7,1)» devuelve la clasificación del valor en la celda B2 dentro del rango B2:B7.

8. IFERROR
Permite manejar los errores que puedan ocurrir en una fórmula y devuelve un valor alternativo si ocurre un error.
Por ejemplo, un error común en Excel es cuando una fórmula devuelve #DIV/0! cuando intenta dividir un número entre cero. Al producirse el error, la función IFERROR devuelve el valor o texto que le indiquemos en el argumento de la fórmula.

En este caso, utilizamos la formula IFERROR (en español SI.ERROR) para si la función VLOOKUP (BUSCARV) no encuentra ninguna coincidencia para el valor indicado, 28 en este caso, muestre el texto que indicamos en la fórmula en lugar del error.

Cuando no detecte ningún error como los anteriores, la función sólo pondrá el dato correcto.
La función IFERROR detecta los siguientes errores: #DIV/0!, #N/A, #VALOR!, #REF!, #NUM!, #NOM? y #NULL!.
9. DAYS
Esta fórmula calcula el número de días entre dos fechas.
En la siguiente imagen, mediante esta fórmula vemos los días laborables transcurridos entre el 1 de enero de 2011 y el 31 de enero de 2011 : =DIAS.LAB(A2, B2)

Para hacer lo mismo con los días en general, bastaría con quitar el elemento ‘’LAB’’, quedando : =DIAS(A2,B2)

10. AVERAGEIFS
Se utiliza para calcular el promedio de los valores en un rango que cumplen con múltiples criterios. Por ejemplo, «=AVERAGEIFS(C3:C15, A3:A15, F3, B3:B15, F4)» calcula el precio (C3:C15) promedio, de manzanas (F3) contenidas en la columna de frutas (A3:A15) que sean del sur (F4) indicadas en regiones (B3:B15).

Estas han sido las funciones y fórmulas utilizadas en el análisis de datos con excel que proporcionan utilidad y sencillez en el proceso, lo cual hará, en resumen, conocer aspectos tanto internos como externos muy importante a las empresas, permitiendo su mejora de toma de decisiones informadas. Te invitamos a seguir nuestro blog, en el que publicamos contenido relevante acerca del mundo data.
¿Quieres impulsar tu carrera al siguiente nivel? ¡Abre puertas a grandes oportunidades con nuestros programas especializados en data e inteligencia artificial! Con nuestros Máster en Data Analytics, Máster en Data Science, Máster en Data Analytics y Science y Máster en Inteligencia Artificial Generativa, no solo te formarás, sino que te transformarás en un profesional altamente demandado en el campo del análisis de datos y la inteligencia artificial
Nuestros programas están diseñados no solo para enseñarte, sino para equiparte con habilidades cruciales que te llevarán a alcanzar tus más ambiciosas metas profesionales. Aprenderás análisis estadístico, matemáticas, business intelligence con herramientas como Excel y Power BI, bases de datos y SQL, visualización de datos con Tableau, y dominarás Python, machine learning, deep learning y big data.
¡Tu futuro comienza aquí! Descubre cómo nuestros programas pueden transformar tu trayectoria.
Si quieres aprender realizar gráficos en Excel, te sugerimos que te descargues nuestro tutorial de como hacer gráficos avanzados en Excel, dónde además de una explicación más detalladas encontrarás ejercicios resueltos para practicar. ¡Estamos seguros de que aprenderás muchísimo! Ah, y es totalmente gratis.