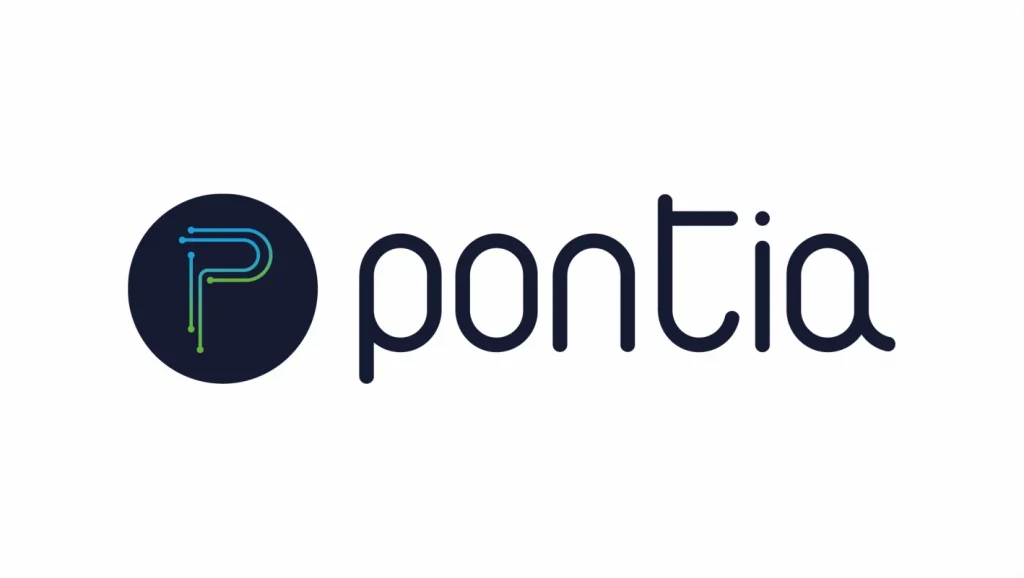¿Alguna vez te has sentido abrumado al intentar analizar grandes cantidades de datos en Excel? Imagina poder resumir, analizar y visualizar todos esos datos en cuestión de segundos. Aquí es donde las tablas dinámicas Excel entran en juego. Pero, ¿Qué son exactamente y cómo puedes aprovechar su poder? ¡Acompáñame en esta guía y descubre el arte de dominar las tablas dinámicas!

¿Qué son las tablas dinámicas en excel?
Antes de sumergirnos en los pasos prácticos, entendamos la esencia. Una tabla dinámica es una herramienta poderosa que permite a los usuarios de Excel resumir y analizar grandes conjuntos de datos de manera rápida y sencilla. Si alguna vez has deseado ver tendencias, patrones o insights sin sumergirte en el mar de números, las tablas dinámicas son tu mejor aliado.
Tabla dinámica Excel: ¿Para qué sirve?
Más allá de simplificar el análisis, las tablas dinámicas Excel tienen varios usos:
- Resumir datos de vastas hojas de cálculo.
- Crear informes interactivos con facilidad.
- Desglosar conjuntos de datos según categorías específicas
- Visualizar y comparar métricas clave.
Paso a Paso: Crear Tabla Dinámica en Excel
¿Preparado para el viaje? Sigue estos pasos y transforma esos datos abrumadores en insights accionables.
Paso 1: Prepara tus Datos
Antes de crear una tabla dinámica en Excel, asegúrate de que tus datos estén bien organizados. Idealmente, deberías tener una hoja de cálculo con encabezados claros para cada columna.
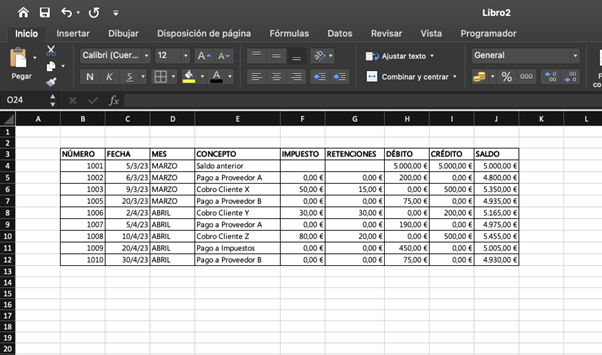
Paso 2: Selecciona tus Datos
Haz clic en cualquier lugar de la hoja de cálculo que contenga tus datos. Asegúrate de que toda la información relevante esté incluida.
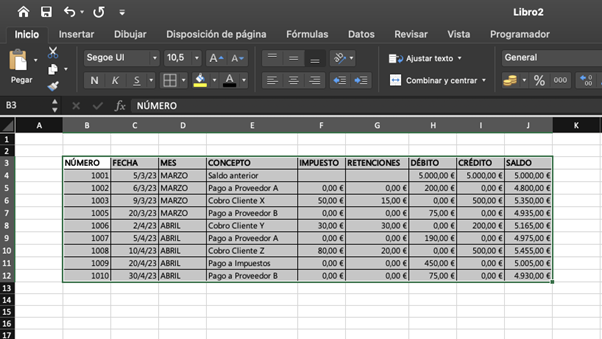
Paso 3: Inicia el Asistente de Tabla Dinámica
Dirígete a la pestaña «Insertar» en la cinta de opciones de Excel. Aquí, encontrarás el icono de «Tabla Dinámica». Al hacer clic en él, Excel automáticamente seleccionará el rango de datos de tu hoja de cálculo.
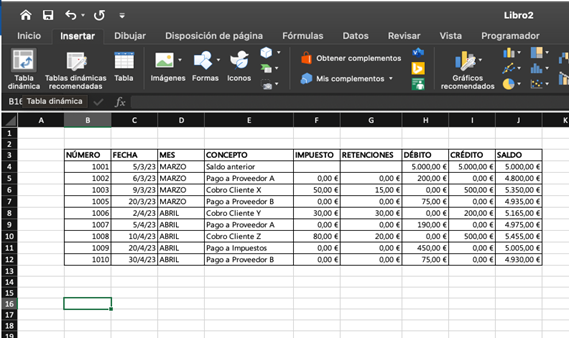
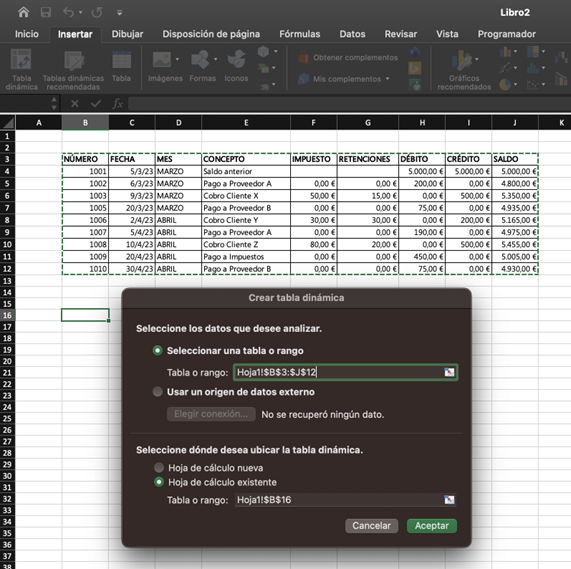
Paso 4: Configura tu Tabla Dinámica
Un cuadro de diálogo aparecerá, preguntándote dónde deseas colocar la tabla dinámica. Puedes elegir una nueva hoja de cálculo o una existente. Luego, haz clic en «Aceptar».
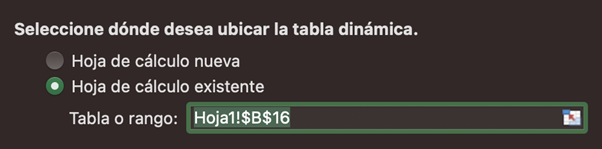
Paso 5: Diseña tu Tabla
Una vez que se haya creado la tabla, verás un panel llamado «Lista de Campos de la Tabla Dinámica» en el lado derecho de tu pantalla. Aquí es donde la magia ocurre. Puedes arrastrar y soltar campos en áreas específicas para diseñar tu tabla dinámica.
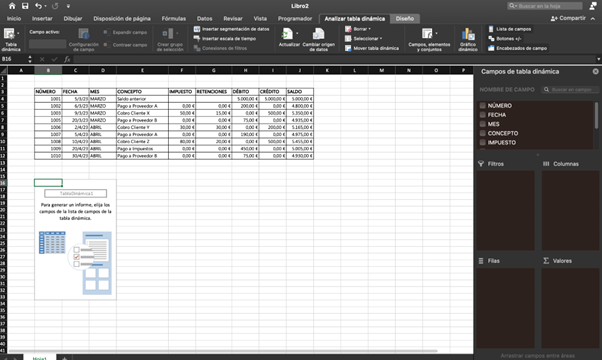
Paso 6: Personaliza y Explora
Con la tabla en su lugar, experimenta. Puedes filtrar datos, ordenarlos, cambiar su formato y mucho más. Las posibilidades son casi infinitas.
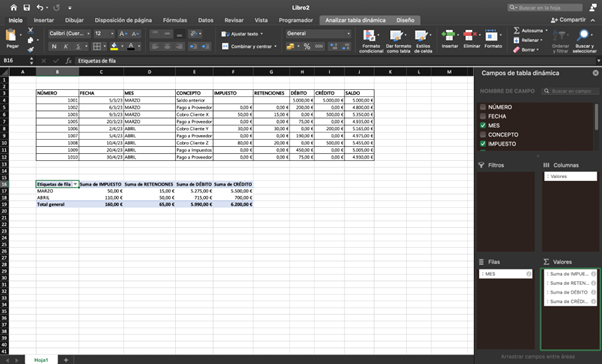
Consejos para Dominar las Tablas Dinámicas en Excel
Conocer los pasos básicos es solo el comienzo. Aquí hay algunos consejos que te ayudarán a elevar tu juego de tablas dinámicas Excel:
- Utiliza Segmentaciones: Las segmentaciones son una forma visual de filtrar tus datos. Añaden interactividad y hacen que tu tabla sea más amigable.
- Aprende a Usar Campos Calculados: Si necesitas realizar cálculos específicos que no están directamente en tus datos, los campos calculados son la solución.
- Actualiza tus Datos Regularmente: Si añades más datos a tu hoja de cálculo original, asegúrate de actualizar tu tabla dinámica para reflejar esos cambios.
Con esta guía, esperamos que sientas que dominar las tablas dinámicas Excel está al alcance de tu mano. Son una herramienta imprescindible para cualquiera que desee analizar datos de manera eficiente en Excel.
Recuerda, el análisis de datos no tiene por qué ser complicado. Y con herramientas como las tablas dinámicas, estás un paso más cerca de convertirte en todo un Data Analyst. Ahora que conoces los fundamentos, ¿te sientes listo para explorar más y descubrir todo lo que el mundo del análisis de datos tiene para ofrecer?
¿Quieres impulsar tu carrera al siguiente nivel? ¡Abre puertas a grandes oportunidades con nuestros programas especializados en data! Con nuestros Máster en Data Analytics, Máster en Data Science, Máster en Data Analytics y Science, no solo te formarás, sino que te transformarás en un profesional altamente demandado en el campo del análisis de datos.
Nuestros programas están diseñados no solo para enseñarte, sino para equiparte con habilidades cruciales que te llevarán a alcanzar tus más ambiciosas metas profesionales. Aprenderás análisis estadístico, matemáticas, business intelligence con herramientas como Excel y Power BI, bases de datos y SQL, visualización de datos con Tableau, y dominarás Python, machine learning, deep learning y big data.
¡Tu futuro comienza aquí! Descubre cómo nuestros programas pueden transformar tu trayectoria.
Si te ha gustado este artículo y estás interesado en el mundo del análisis de datos, te invitamos a que descargues nuestra Guía sobre Cómo hacer gráficos en Excel. ¡Es totalmente gratis! También puedes visitar nuestro blog para descubrir más artículos como este.