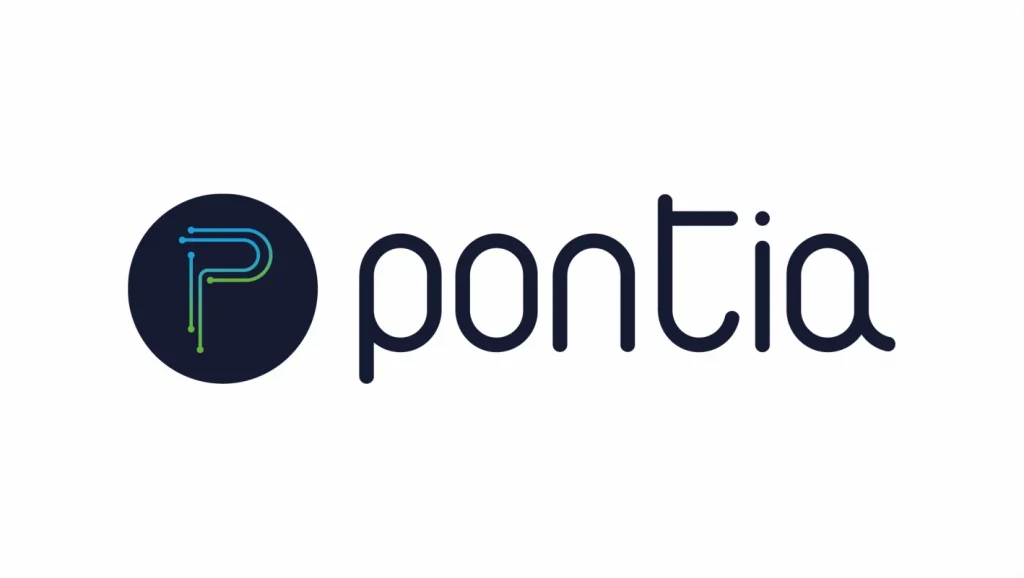La visualización de datos es una herramienta poderosa en el mundo del análisis. Una de las técnicas más efectivas para visualizar y comprender grandes conjuntos de datos es mediante un «heatmap» o mapa de calor. En este artículo, te mostraremos cómo hacer uno en Power BI, una de las herramientas más populares para la visualización de datos.
Antes de empezar a leer te invitamos a descargar nuestro glosario data, dónde podrás aprender numerosos términos relacionados con todo el mundo del análisis de datos. Si eres alguien que siente curiosidad por este sector y quieres adentrarte en él ¿A qué esperas? ¡Es totalmente gratis!
¿Qué es un heatmap?
Un heatmap o mapa de calor es una representación gráfica en la que se utilizan colores para mostrar la variación y la distribución de una determinada métrica o variable. Las áreas con mayores valores o concentraciones generalmente se muestran en colores más intensos, mientras que las áreas con valores más bajos se muestran en colores más claros.
Ventajas de usar un mapa de calor en Power BI
¿Cuándo Hacer Mapas de Calor?
Los mapas de calor, son herramientas versátiles y poderosas en la visualización de datos. Sin embargo, como cualquier instrumento, su eficacia se maximiza cuando se aplican en las circunstancias adecuadas. Entonces, ¿cuándo es el momento ideal para optar por un heatmap? Sumérgete con nosotros en este análisis para descubrir las oportunidades perfectas:
- Identificación de Patrones en Datos Densos:
- Cuando estás frente a un vasto conjunto de datos con múltiples variables, discernir tendencias o patrones puede ser un desafío. Los heatmaps brillan en estos escenarios al visualizar y destacar áreas de alta y baja concentración.
- Análisis Geográfico:
- Si estás evaluando datos que tienen un componente geográfico, como ventas por regiones o visitas a un sitio web por país, un heatmap puede ilustrar efectivamente las densidades y distribuciones en un mapa.
- Evaluación de Comportamiento en Páginas Web:
- Para entender cómo los visitantes interactúan con un sitio web, los heatmaps de clics o de desplazamiento son herramientas cruciales. Muestran dónde los usuarios hacen clic con más frecuencia o hasta dónde desplazan en una página.
- Comparación de Categorías a lo Largo del Tiempo:
- Cuando se quiere observar cómo diferentes categorías o segmentos evolucionan con el tiempo, un heatmap permite visualizar estas tendencias de manera cronológica y comparativa.
- Matrices de Correlación:
- En estudios estadísticos o de investigación, cuando se necesita entender la relación o correlación entre múltiples variables, un heatmap puede hacer estas relaciones más comprensibles al resaltar correlaciones fuertes y débiles.
- Optimización de Horarios y Recursos:
- Si estás gestionando recursos, ya sea en una línea de producción o en la programación de un equipo, los heatmaps pueden mostrar los periodos de mayor actividad o demanda, ayudando a la asignación eficiente de recursos.
- Análisis de Frecuencia:
- Cuando se trata de entender la frecuencia de ocurrencias, como la cantidad de veces que se menciona una palabra en un conjunto de datos, un heatmap visualiza claramente las áreas de mayor y menor frecuencia.
- Valoración de Interacciones en Redes Sociales:
- Al analizar el compromiso o engagement en plataformas de redes sociales, los heatmaps pueden revelar áreas de alta interacción, permitiendo a las marcas entender mejor a su audiencia y ajustar sus estrategias.
- Análisis de Datos Biométricos:
- En investigaciones médicas o deportivas, los heatmaps pueden mostrar áreas de mayor actividad o estrés, como puntos de presión en una huella plantar o áreas de calor en un cuerpo en movimiento.
- Interpretación de Matrices Complejas:
- Cuando se trabaja con matrices complejas, como matrices de confusión en aprendizaje automático, los heatmaps ayudan a destacar valores significativos y áreas de interés.
Recuerda que puedes descargar el glosario data, recurso descargable gratuito elaborado por Pontia dónde podras encontrar más de 50 términos para aprender relacionados con el campo del data analytics y data science. ¡Llenate de conocimientos acerca de este sector que tan rápido está creciendo!
Paso a paso: Creando un heatmap en Power BI
Crear un heatmap en Power BI es un proceso intuitivo, pero aprovecharlo al máximo requiere comprensión y detalle. Sigue estos pasos detallados para lograr una representación visual efectiva de tus datos:
1. Importa tus datos:
- Abre Power BI Desktop.
- Haz clic en «Inicio» y luego en «Obtener datos».

- Selecciona tu fuente de datos, que puede ser desde Excel, SQL Server, entre otros.
- Carga el conjunto de datos con el que deseas trabajar y verifica que se haya importado correctamente en la vista «Campos».

2. Elige la visualización correcta:
- En el panel «Visualizaciones», que se encuentra en el lado derecho de la pantalla, busca el ícono que representa el «Mapa de calor» o «Heatmap».
- Haz clic en él. Esto creará un canvas en blanco en el área de trabajo.

3. Asigna tus campos:
- Con la visualización seleccionada, dirígete al panel «Campos».
- Arrastra y suelta los campos relevantes a los ejes adecuados. Por ejemplo, si estás visualizando ventas por ciudad, puedes asignar «Ciudad» al eje «Categoría» y «Ventas» al eje «Valores».
- Power BI automáticamente empezará a generar el heatmap basado en los campos seleccionados.

4. Personaliza tu heatmap:

- Colores: En el panel de formato (representado por un ícono de rodillo), expande la sección «Colores». Aquí puedes personalizar la paleta de colores del heatmap, eligiendo los colores que representarán valores altos, bajos y medios.
- Rango de valores: Define el rango de valores para tener un mejor control sobre cómo se distribuyen los colores en el mapa.
- Tamaño de puntos: En la sección «Tamaño», ajusta el tamaño de los puntos en el mapa según la relevancia y la cantidad de datos.
- Tooltip: Personaliza la información que aparece al pasar el cursor sobre cada punto del heatmap. Esto es útil para ofrecer más detalles sin sobrecargar visualmente el mapa.
- Título y etiquetas: Añade un título descriptivo y ajusta las etiquetas para que sean claras y legibles.

5. Integra con otras visualizaciones:
- Considera complementar tu heatmap con otras visualizaciones, como gráficos de barras o tablas, para ofrecer una perspectiva más completa del conjunto de datos.
- Usa la función de «páginas» para crear una historia visual y guiar a los espectadores a través de diferentes aspectos de tus datos.
6. Guarda, analiza y comparte:
- Una vez finalizada la personalización, guarda tu trabajo.
- Dedica tiempo para analizar el heatmap y extraer insights valiosos.
- Utiliza la función de compartir de Power BI para distribuir tu análisis a colegas o stakeholders.
Tips Adicionales
- Usa colores que sean coherentes y evita combinaciones que puedan ser difíciles de interpretar para personas con daltonismo.
- Si tu heatmap es muy densamente poblado, considera usar filtros para reducir el ruido y destacar la información más relevante.
- Regularmente revisa y actualiza tu heatmap en Power BI, especialmente si estás trabajando con datos en tiempo real.
Con estos pasos y recomendaciones, estás bien equipado para crear un heatmap en Power BI que no solo visualice tus datos de manera efectiva, sino que también transmita insights claros y accionables. Aun así, te dejamos también con un vídeo para ilustrar mejor mejor el ejemplo :
En conclusión, un heatmap es una herramienta de visualización poderosa y efectiva, especialmente cuando se utiliza en una plataforma robusta como Power BI. Si estás buscando una forma de representar tus datos de manera comprensible y visualmente atractiva, no busques más: sigue nuestro paso a paso y crea tu propio mapa de calor en Power BI.
¿Quieres impulsar tu carrera al siguiente nivel? ¡Abre puertas a grandes oportunidades con nuestros programas especializados en data e inteligencia artificial! Con nuestros Máster en Data Analytics, Máster en Data Science, Máster en Data Analytics y Science y Máster en Inteligencia Artificial Generativa, no solo te formarás, sino que te transformarás en un profesional altamente demandado en el campo del análisis de datos y la inteligencia artificial
Nuestros programas están diseñados no solo para enseñarte, sino para equiparte con habilidades cruciales que te llevarán a alcanzar tus más ambiciosas metas profesionales. Aprenderás análisis estadístico, matemáticas, business intelligence con herramientas como Excel y Power BI, bases de datos y SQL, visualización de datos con Tableau, y dominarás Python, machine learning, deep learning y big data.
¡Tu futuro comienza aquí! Descubre cómo nuestros programas pueden transformar tu trayectoria.
Si te ha gustado este artículo y estás interesado en el mundo del análisis de datos, te invitamos a que descargues nuestra Guía Power BI, dónde aprenderás a utilizar esta valiosa herramienta visualización y análisis de datos. ¡Es totalmente gratis! También puedes visitar nuestro blog para descubrir más artículos como este.