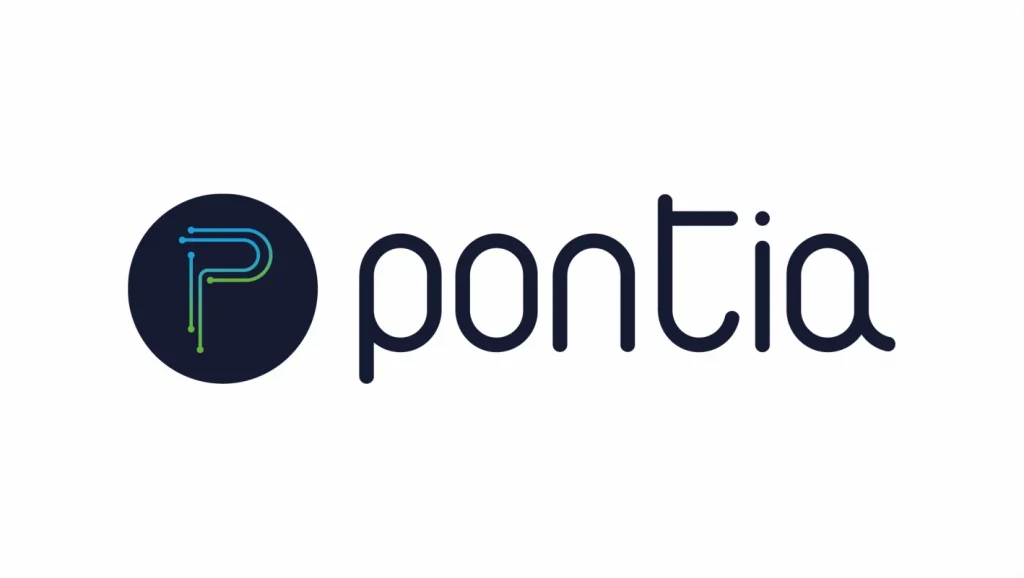¿Alguna vez te has preguntado cómo crear bases de datos en Excel de manera eficiente? Si bien puede parecer una tarea compleja, con las recomendaciones adecuadas, es posible hacerlo con total eficiencia. En este artículo, te guiaremos a través de un proceso paso a paso para que puedas crear tu propia base de datos en Excel. Pero antes de sumergirnos, ¿sabías que el manejo adecuado de una base de datos en Excel puede agilizar significativamente los procesos de toma de decisiones en una empresa? ¡Sigue leyendo para descubrir más!
La importancia de crear una base de datos para tu empresa
Contar con una base de datos en la empresa es crucial en la era digital. Proporciona una herramienta poderosa para la toma de decisiones, optimización de operaciones y personalización de estrategias, impulsando la eficiencia y competitividad. Sin embargo, al implementarla, es esencial garantizar la seguridad de la información y asegurarse de que se mantenga actualizada, protegiendo así el valioso activo que representan los datos.
¿Por qué es esencial saber crear una base de datos en Excel?
Saber cómo hacer una base de datos en Excel es crucial para cualquiera que forme parte de un equipo de trabajo y busque automatizar la carga y el análisis de datos. Desarrollar habilidades en analítica y estudio de datos es vital para descubrir nuevas oportunidades laborales y optimizar el rendimiento en el trabajo. Una base de datos bien estructurada en Excel permite una visualización más clara de conjuntos de datos, facilitando su administración y análisis.
Ventajas y desventajas de crear bases de datos en Excel
Excel es una herramienta ampliamente utilizada en el mundo empresarial y académico para la gestión y análisis de datos. Sin embargo, como cualquier herramienta, tiene sus pros y contras. A continuación, exploraremos las ventajas y desventajas de utilizar Excel para crear bases de datos.
Ventajas de crear bases de datos en Excel
- Facilidad de uso: Excel es una herramienta intuitiva que la mayoría de las personas ya conoce, lo que facilita su adopción y aprendizaje.
- Flexibilidad: Permite la personalización de la base de datos según las necesidades específicas del usuario.
- Integración con otras herramientas de Microsoft: Excel se integra fácilmente con otros programas de Microsoft, como Word y PowerPoint, lo que facilita la transferencia y presentación de datos.
- Funciones avanzadas: Excel ofrece una amplia gama de fórmulas y funciones que permiten realizar análisis complejos.
- Coste: Muchas empresas ya cuentan con licencias de Microsoft Office, lo que significa que no hay costos adicionales para usar Excel como herramienta de base de datos.
Desventajas de crear bases de datos en Excel
- Limitaciones en la cantidad de datos: Excel tiene un límite en el número de filas y columnas, lo que puede ser restrictivo para bases de datos muy grandes.
- No es una base de datos relacional: A diferencia de sistemas de bases de datos dedicados, Excel no es relacional, lo que puede complicar la gestión de datos interconectados.
- Seguridad: Excel no ofrece las mismas características de seguridad que las soluciones de bases de datos dedicadas, lo que puede ser un riesgo si se manejan datos sensibles.
- Riesgo de corrupción: Los archivos de Excel pueden corromperse, especialmente si son muy grandes o si se utilizan en redes.
- Dependencia de una sola persona: A menudo, las bases de datos en Excel son creadas y gestionadas por una sola persona, lo que puede ser problemático si esa persona deja la empresa o no está disponible.
Elementos de las bases de datos en Excel
Las bases de datos en Excel, aunque no son bases de datos tradicionales, están estructuradas de manera que permiten una organización y análisis eficiente de los datos. Para comprender mejor cómo funcionan, es esencial familiarizarse con sus componentes clave. A continuación, exploraremos los elementos fundamentales de las bases de datos en Excel.
- Celdas: Son las unidades básicas de información en Excel. Cada celda puede contener un dato, ya sea un número, texto, fecha, entre otros.
- Columnas y Filas: Las columnas (verticales) y las filas (horizontales) forman la estructura de la hoja de Excel. En el contexto de una base de datos, las columnas suelen representar las variables o atributos, mientras que las filas representan registros individuales.
- Tablas: Una tabla en Excel es un conjunto de datos relacionados que se almacenan en filas y columnas. Las tablas facilitan la organización, el filtrado y la segmentación de los datos.
- Campos: Son las columnas individuales dentro de una tabla. Cada campo representa un tipo específico de dato, como «Nombre», «Apellido» o «Dirección».
- Registros: Son las filas individuales dentro de una tabla. Cada registro es una entrada única que contiene datos específicos para cada campo.
- Fórmulas y Funciones: Permiten realizar cálculos y análisis en los datos. Las fórmulas son expresiones que realizan operaciones en los valores de las celdas, mientras que las funciones son procedimientos predefinidos que realizan cálculos específicos.
- Gráficos: Excel permite la creación de gráficos a partir de los datos de la base de datos, facilitando la visualización y el análisis de tendencias y patrones.
- Filtros: Son herramientas que permiten segmentar y visualizar subconjuntos específicos de datos basados en criterios definidos.
- Validación de datos: Es una característica que restringe el tipo de datos o los valores que los usuarios pueden ingresar en una celda. Esto es útil para mantener la integridad de la base de datos.
- Macros: Son secuencias de comandos o instrucciones que automatizan tareas repetitivas. Las macros pueden ser esenciales para gestionar bases de datos grandes o realizar operaciones complejas.
Pasos para crear una base de datos en Excel
Creación del documento en Excel
- Inicia Microsoft Excel y crea un archivo, guardándolo como “Libro de Excel habilitado para Macros”.

- Crea dos hojas: «Registro» y «Datos».

- En «Registro», completa con la información que se debe recolectar, como nombre, apellido, edad, correo electrónico, entre otros.
- Inserta una celda para el “Código” en tu base de datos.

- Si lo deseas, puedes darle formato :

- Ahora ve a datos.
- Copia en cada columna los diferentes datos que recolectarás como categorías (nombre, edad, correo electrónico…)
- Marca de color negro la fila debajo de estas categorías. Esto es para dejar claro que nadie debe escribir ahí y para comprobar que la formula que se debe usar funcione correctamente.

- Selecciona la fila marcada en negro e inmovilizala. Para ello ve al menú ‘’vista’’ → ‘’inmovilizar’’ → ‘’inmovilizar paneles’’

Integración de fórmulas
- En ‘’REGISTRO’’ selecciona la celda donde irá el código, e introduce la siguiente fórmula : =contar(Datos!A5:A10000)+1
- Ponemos B4 porque es la celda de la columna «Código» que pusimos de color negro.


- En la celda pusiste el código ahora aparecerá un 1. Vuelve a seleccionar la celda, da un clic derecho y busca la opción ‘’Formato de celdas’’.

- Te saldrá una ventana en la que tendrás que estar en el apartado ‘’número’’, y elige la opción ‘’personalizada. En tipo, escribe : \A\0000 y haz clic en ‘’Aceptar’’.

- Después, en la hoja ‘’DATOS’’ selecciona todas las celdas que están debajo de ‘’Código’’ (sin contar la celda negra).

- Sigue el mismo proceso para cambiar el formato de celdas.

Añadir el botón guardar
Ahora procederemos a crear unos botones para registrar datos desde la hoja registro, y queden guardados en la base de datos
- Ve a ‘’archivo’’ → ‘’opciones’’

- Te saldrá la siguiente ventana. En ‘’personalizar la cinta de opciones’’ selecciona programador. Haz clic en aceptar

- Ahora tendrás una nueva pestaña en tu excel llamada ‘’programador’’. En la hoja de ‘’REGISTRO’’ ve a ‘’programador’’ → ‘’botón’’. Una vez aquí, mueve el botón manualmente con el ratón para colocarlo donde quieras. Haz clic en aceptar.

Si quieres, le puedes cambiar el nombre haciendo clic derecho en el botón → editar texto.
Programar botón para que guarde la información.
- En ‘’programador’’, haz clic en ‘’macros’’ y luego en ‘’grabar macro’’.
- En la ventana guarda la macro con el nombre ‘’GUARDAR’’ y da clic en aceptar.

- Ve a ‘’DATOS’’ selecciona toda la fila que se encuentra debajo de las celdas de color negro y realiza las siguientes acciones :


- Después regresa a ‘’REGISTRO’’. Selecciona la celda del ‘’Código’’ y en tu teclado haz clic en ‘’CTRL+C’’.

- Luego en la hoja ‘’DATOS’’ usa CTRL+V en la columna de ‘’Código’’.

- Repite este paso con todos los datos a llenar del registro. Una vez termines, regresa a ‘’REGISTRO’’ y, de una en una, selecciona cada celda de los datos (nombre, correo, etc.) y ve presionando ‘’Delete’’ en cada una. exceptuando ‘’Código’’.


- Cuando hayas terminado, guarda el archivo. Luego, en la pestaña ‘’programador’’, haz clic en detener grabación.
- Ahora da clic derecho en el botón ‘’GUARDAR’’ que creaste y elige la opción ‘’Asignar macro’’.
- Elige la opción ‘’Guardar’’ que creaste y acepta.

5. ¡Prueba la base de datos!
- Llena el formulario con información.
- Luego haz clic en el botón ‘’GUARDAR’’. Verás cómo los datos que pusiste desaparecen.
- Comprueba en la hoja de datos si se han introducido correctamente.
- ¡Tachan! Ya has conseguido crear una base de datos en Excel. ¡Enhorabuena!


Las bases de datos en Excel son herramientas versátiles que facilitan y agilizan las tareas laborales. Al dominar la creación de bases de datos en Excel, no solo mejoras tus habilidades técnicas, sino que también te posicionas como un recurso valioso en cualquier equipo de trabajo. ¿Listo para comenzar tu viaje en el mundo del análisis de datos con Excel?
¿Quieres impulsar tu carrera al siguiente nivel? ¡Abre puertas a grandes oportunidades con nuestros programas especializados en data e inteligencia artificial! Con nuestros Máster en Data Analytics, Máster en Data Science, Máster en Data Analytics y Science y Máster en Inteligencia Artificial Generativa, no solo te formarás, sino que te transformarás en un profesional altamente demandado en el campo del análisis de datos y la inteligencia artificial
Nuestros programas están diseñados no solo para enseñarte, sino para equiparte con habilidades cruciales que te llevarán a alcanzar tus más ambiciosas metas profesionales. Aprenderás análisis estadístico, matemáticas, business intelligence con herramientas como Excel y Power BI, bases de datos y SQL, visualización de datos con Tableau, y dominarás Python, machine learning, deep learning y big data.
¡Tu futuro comienza aquí! Descubre cómo nuestros programas pueden transformar tu trayectoria.
Si te ha gustado este artículo y estás interesado en el mundo del análisis de datos, te invitamos a que descargues nuestra Guía sobre cómo hacer gráficos en Excel. ¡Es totalmente gratis! También puedes visitar nuestro blog para descubrir más artículos como este.